|
STUDENT CENTER WITHIN STUDENT DASHBOARD
Navigation: MyCWU > Student > Student Dashboard > Planning > Student Center
Student Center provides access to your personal Academics Records, Admissions, Student Financials, Advising, and Personal Information. The possibilities are endless! MyCWU, the online student administration system, puts the power in your hands. View your grades, request an official transcript, and view your charges and payments for a term and you can do all of this long after the office has closed.
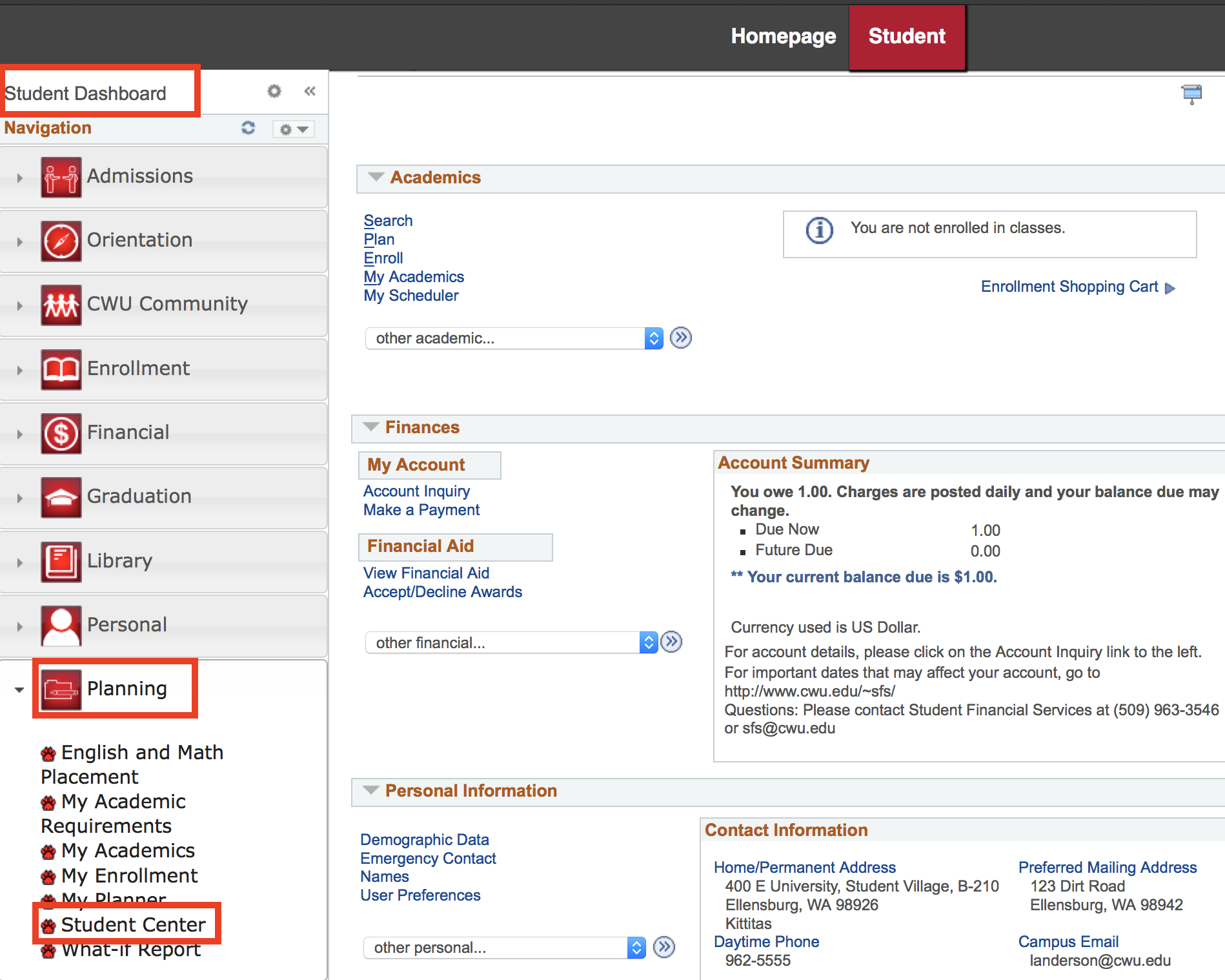
CWU ALERT!
It is important to review your demographic data each quarter. CWU Alert!, Central’s emergency alert system, will use the phone numbers listed in the “Student Phone Number” section to contact you in the event of a safety-related incident or hazard. To find out more information about CWU Alert!, visit www.cwu.edu/emergency/.
CWU E-mail
Navigation: MyCWU > Homepage > Applications > Student Outlook
All students are assigned a CWU Student Outlook e-mail account upon applying to the university. It is the responsibility of the
student to check their CWU Student e-mail account on a daily basis as this is Central’s official communication tool.
CWU Canvas
Navigation: MyCWU > Homepage > Applications > Canvas
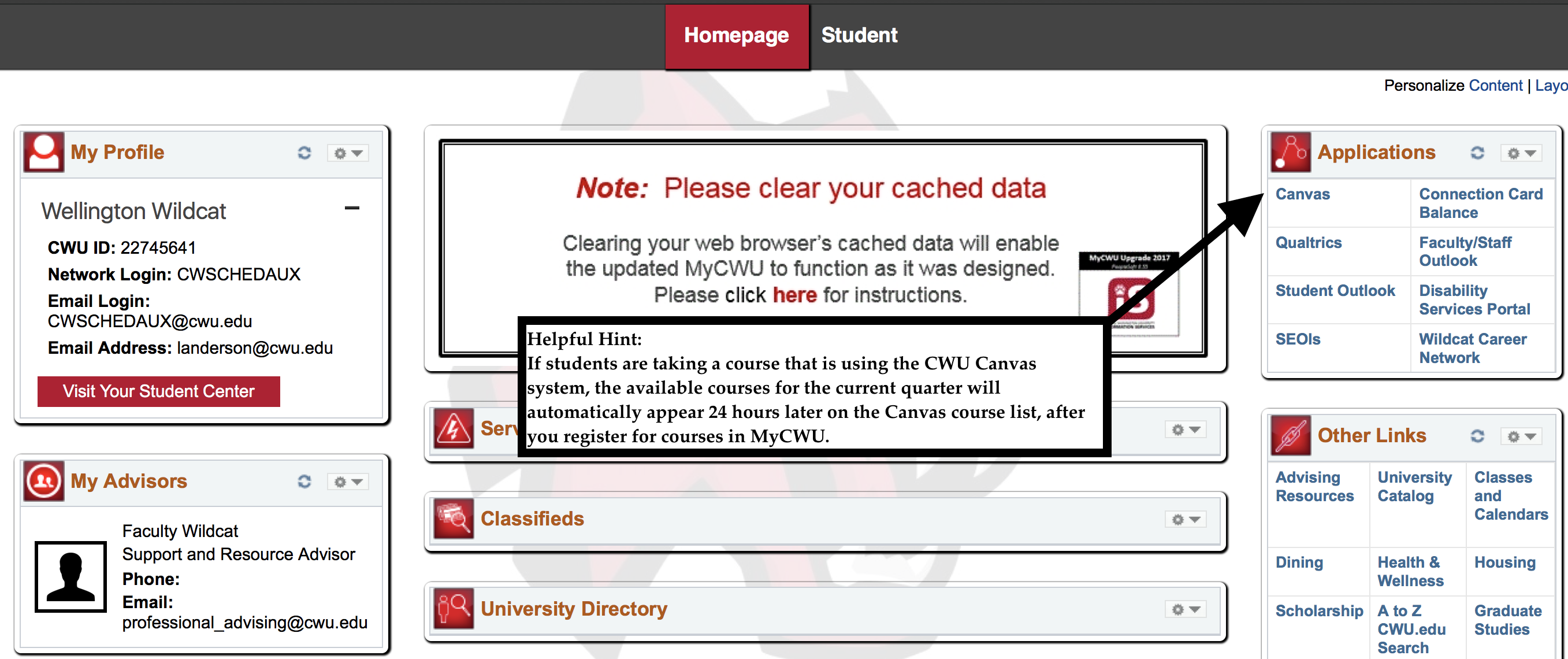
Emergency Contact Information
Situations occasionally arise where Central needs to contact your parent/guardian, partner or nearest relative. Please take the time to update your emergency contact information by navigating to MyCWU > Student > Personal > Emergency Contacts.
Updating Your Personal Information, Preferences, and Privacy
Navigation: MyCWU > Student > Planning > Student Center > Personal Information
The Personal Information section of Student Center provides your personal and demographic information. These pages are
designed to help you manage your contact information, such as addresses, phone numbers, and e-mail addresses. In addition,
you can also access your user preferences and Privacy Settings and FERPA restrictions.
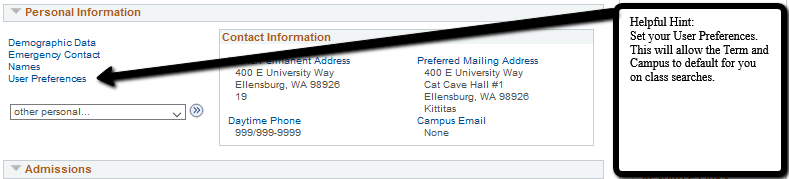
Privacy Settings
The Family Educational Rights and Privacy Act (FERPA) stipulates conditions for release of information from education
records. CWU accords all rights provided by the law, and reserves for itself the right to use and release student education
records under the conditions specified by law. For further information you can review the policy at:https://www.cwu.edu/about/policies-procedures/policies-manual/2-0-general-policies/cwup-2-20.php#student. However, you should review the privacy settings online, if you wish to restrict the release of directory information. Navigation: MyCWU > Student > Personal > FERPA Restrictions.
HOLDS AND TO DO LIST
Navigation: MyCWU > Student > Student Dashboard
Holds are indicators that will prevent you from registering, graduating, or obtaining transcripts. Holds are important to clear up before registration or graduation. To view more information on a Hold list item as well as information on who to contact to have it resolved, select the blue description in the “Hold Item” column. To Do List are items that you need to follow up on in order to process financial aid, admissions, certification, graduation, or payment. To view more information on a to-do list item as well as information on who to contact to have it resolved, select the blue description in the “To Do Item” column.
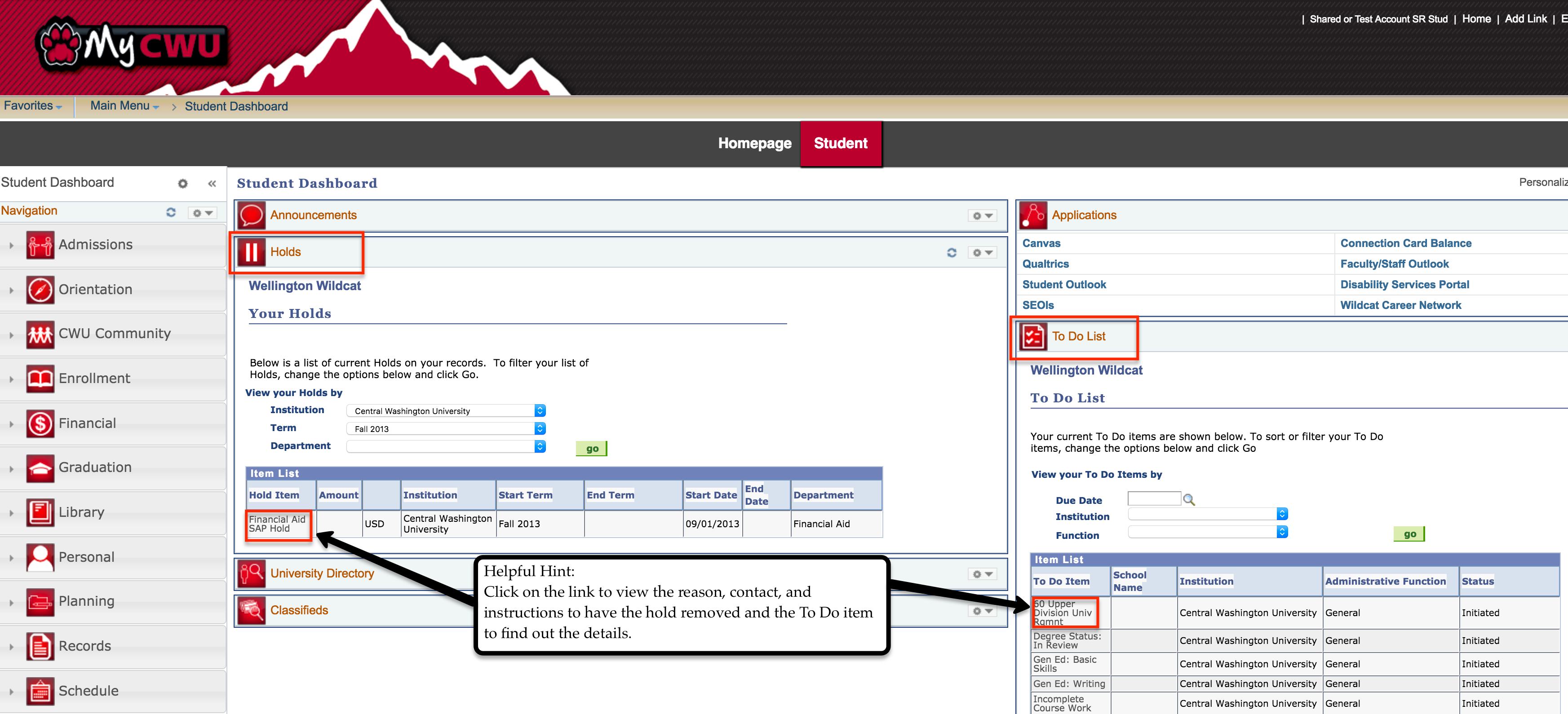
ENROLLMENT DATES AND APPOINTMENTS
Navigation: MyCWU > Student > Student Dashboard > Enrollment > Enrollment Dates
Enrollment Dates provide you with a schedule of when you are eligible to register for classes. The following section will show you how to review these details. MyCWU will only display the terms that are available for registration.
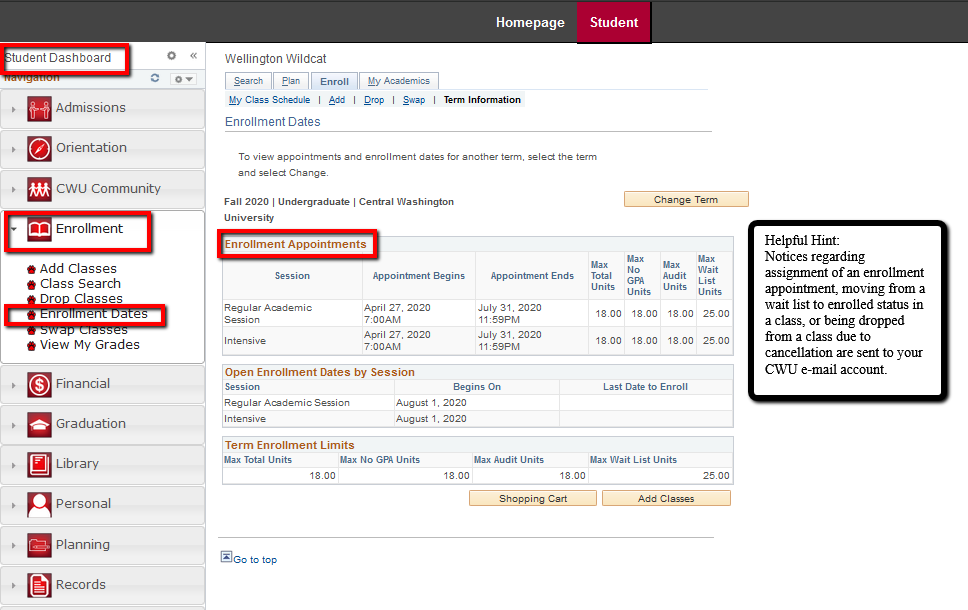
STUDENT SUCCESS TOOLS
Navigation: MyCWU > Student > Planning > Student Center > Academics > Click on  drop-down drop-down
box to review other important information.
There are several other drop-down options in the Academics section of your Student Center. We have provided summaries of each item below to assist you in finding information.
|
ACADEMIC PLANNER
My Planner provides students the ability to plan their
schedule multiple terms in advance based off of the
requirements defined on the Academic Requirements
Report. Students can plan which courses they need to
take throughout their academic years to satisfy all general
education, and major requirements. There are detailed
instructions later in the handbook.
Students can review their academic progress through the
My Planner and alter their planned courses at any point in
time through MyCWU self-service.
ACADEMIC REQUIREMENTS (AR REPORT)
The Academic Requirement tool allows students to view
their progress to obtain their degree. This is a tool that
shows all requirements that have been completed or
are in progress based on your major, minor, teacher
certification, or general education status. The Academic
Requirement Report is available to undergraduates and
post-baccalaureate students.
APPLY FOR GRADUATION
Students applying for Baccalaureate Degree
(undergraduate and post-baccalaureate students pursuing
a second undergraduate degree) must apply on MyCWU
using the Apply for Graduation link. Students are eligible
to apply online as soon as they have reached 129 graded
credits. For details see the Graduation and Commencement
section.
CLASS SCHEDULE
This link provides access to your personal class schedule.
ENROLLMENT VERIFICATION
Students may request an enrollment verification from the
National Student Clearinghouse site. It is a single signon
to the site through MyCWU, meaning you will not
have to enter your user information again to request the
verification. There is no charge for this service.
|
EXAM SCHEDULE
This link provides access to your personal final exam
schedule. Final exams will be assigned during the third
week of the quarter.
GRADES
View grades for each term that a student was enrolled.
LEARNING MANAGEMENT SYSTEM
This link takes you directly to the Canvas login page.
TRANSCRIPT: REQUEST OFFICIAL
Request an official transcript from the National Student
Clearinghouse site at www.credentials-inc.com/tplus/. It is a
single sign-on to the site, meaning you will not have to
enter your user information again to request the transcript.
There is a charge for Official Transcripts.
TRANSCRIPT: VIEW UNOFFICIAL
View an unofficial academic transcript. This transcript is
for advising and verification purposes only. It is illegal to
present this as an Official Academic transcript. Official
transcripts may be obtained through the Request an
Official Transcript link.
TRANSFER CREDIT: MODELLING
Step through this process to evaluate how credit earned
at selected institutions may be transferred to our school.
TRANSFER CREDIT: REPORT
View course, tests, and other transfer credit that has been
posted for you.
WHAT-IF REPORT
Run a “What-if Report” to view how your coursework
would apply to a different academic program, plan (major
or minor), or sub-plan (specialization).
|
UNDERSTANDING ICONS IN MYCWU
- Record the Class Nbr near the section link in parentheses to simplify the enrollment process when it is your time to register.
- Click the Section link to reveal Class Detail. View meeting information, enrollment information, such as requisites for the class, permission requirements, class notes, class availability, and the course description of the class.
- Tuition/Fees Assessed will display when the tuition and fees are different from the regular state tuition rates, or if there is a Class Fee. The amount will display when a class fee is charged in addition to tuition and other mandatory fees.
- Whenever you see this icon, you can click the section link indicated to drill down to class requisites, reserves, or consent required details.
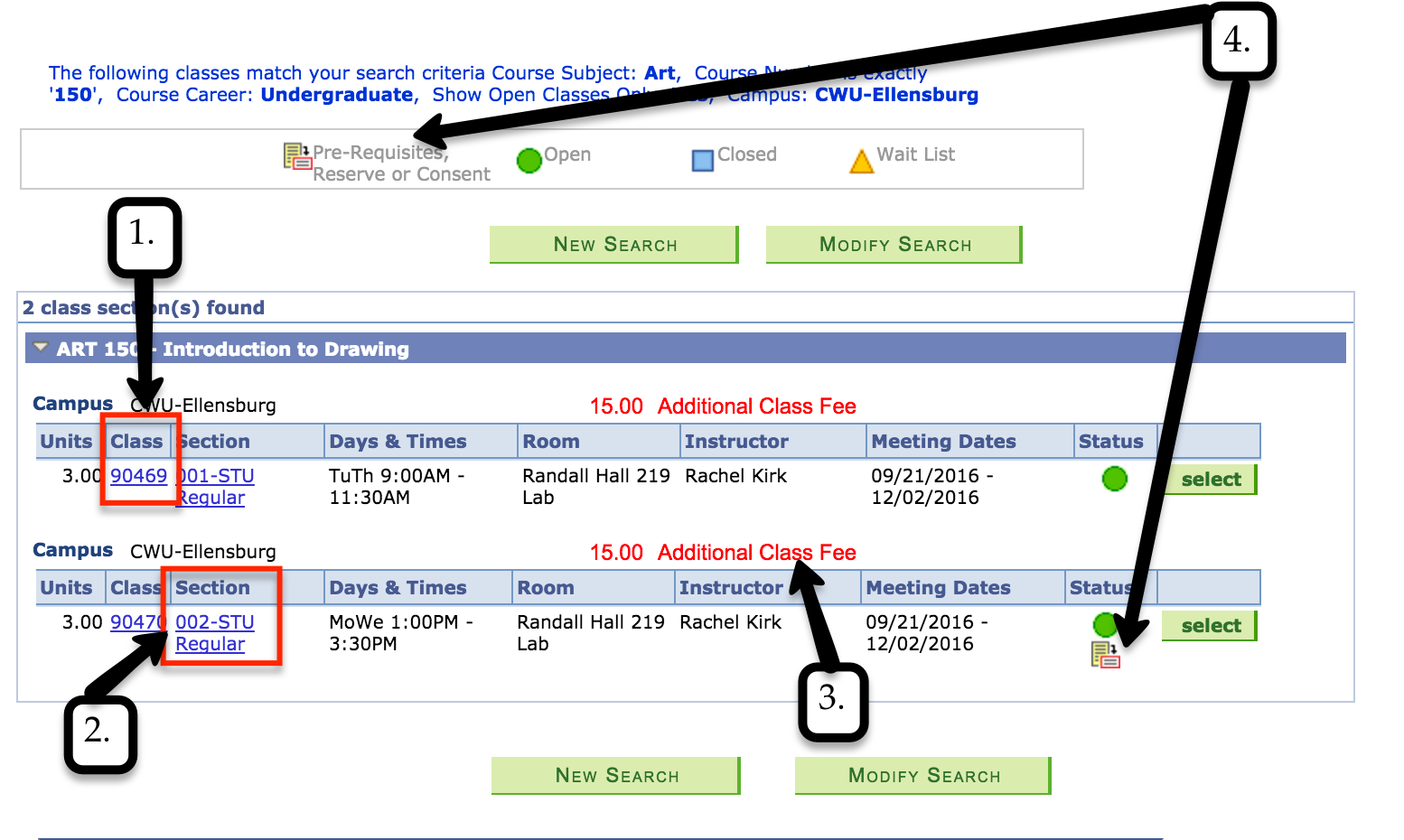
HOW MYCWU WORKS
REQUISITE CHECKING - The MyCWU system will check for prerequisites, corequisites, major acceptance, test scores and/or acceptance into specific programs upon your enrollment request. If you do not have the requisites, you will need to see the instructor to determine if they will allow you to register without it. If the instructor approves you will need to obtain a Change of Schedule form and have the instructor sign it. Bring the signed form to the Office of the Registrar or your university center office.
REPEAT CHECKING - MyCWU will also perform repeat checking. If you have previously taken a class and you are repeating a course for the first time, you will receive a warning. If you attempt to enroll in a course for the third time, you will be prevented from enrolling in the course until you have obtained and submitted the appropriate signatures to your registration office. You should review the repeat policy contained in this handbook. Repeat approval forms can be obtained online or at your registration office.
ADDING A CLASS
Navigation: MyCWU > Student > Enrollment > Add Classes
First select the term in which you want to enroll, then click continue. You will automatically be directed to Add
classes. You can do this by entering the Class Nbr. or performing a class search.

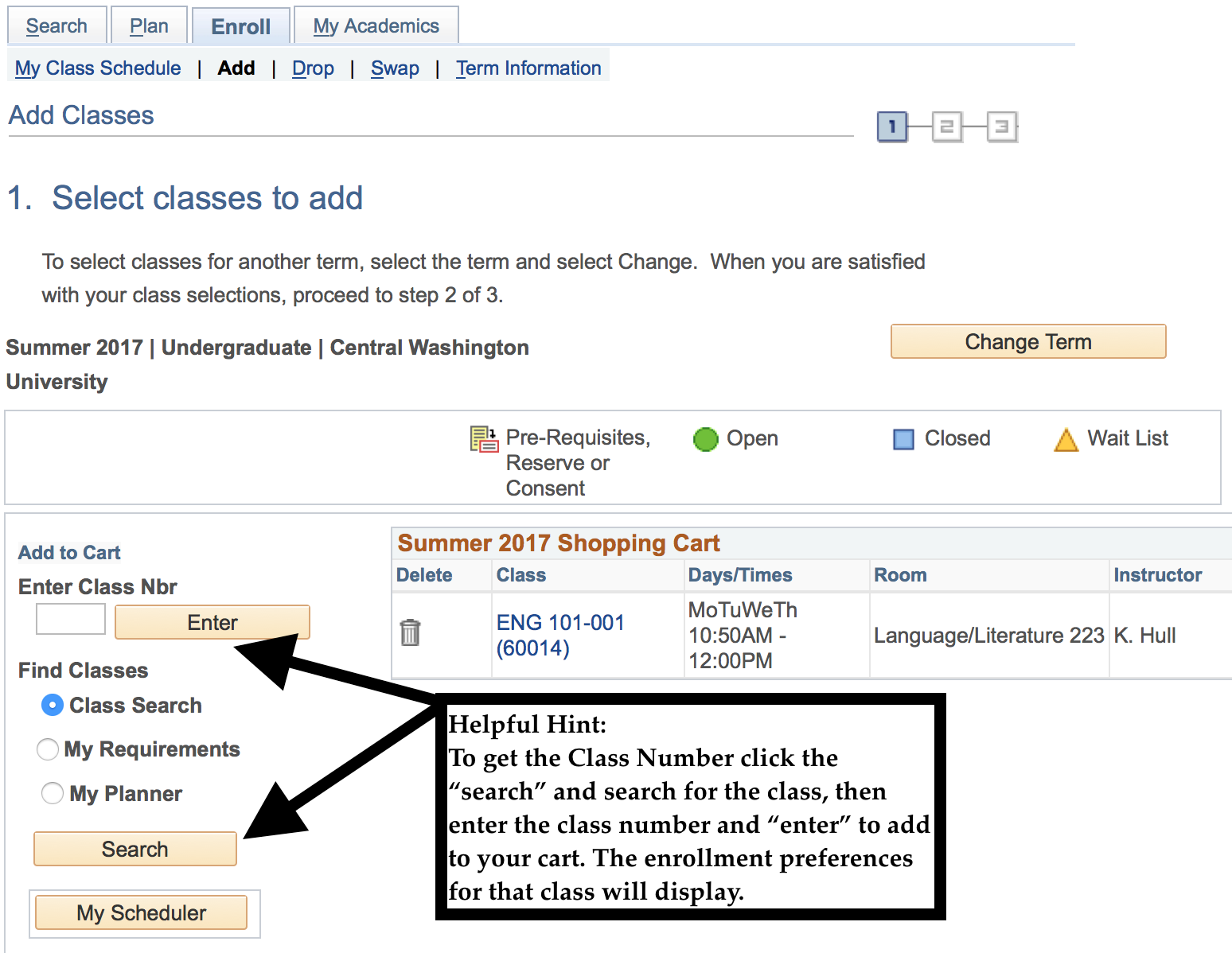
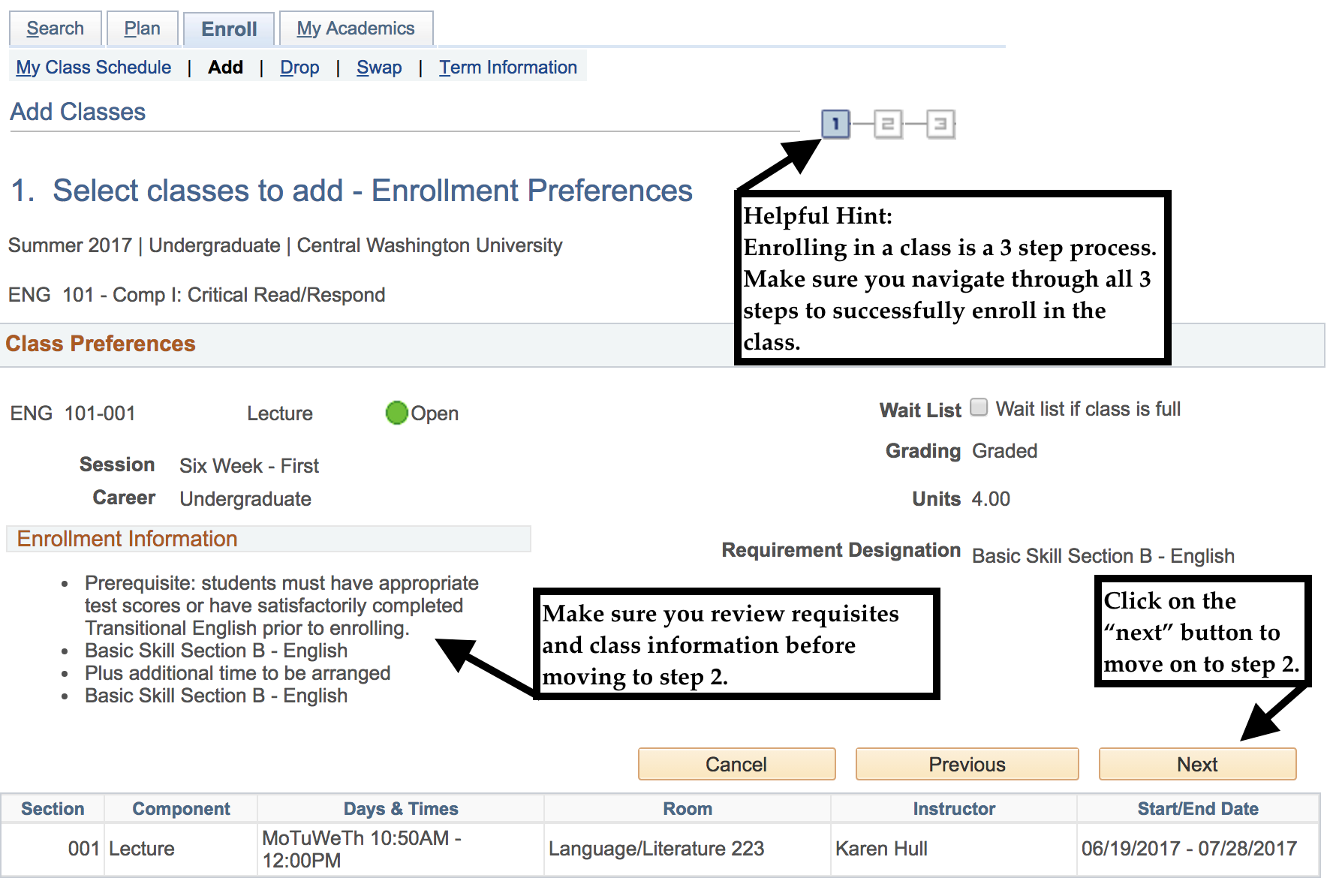
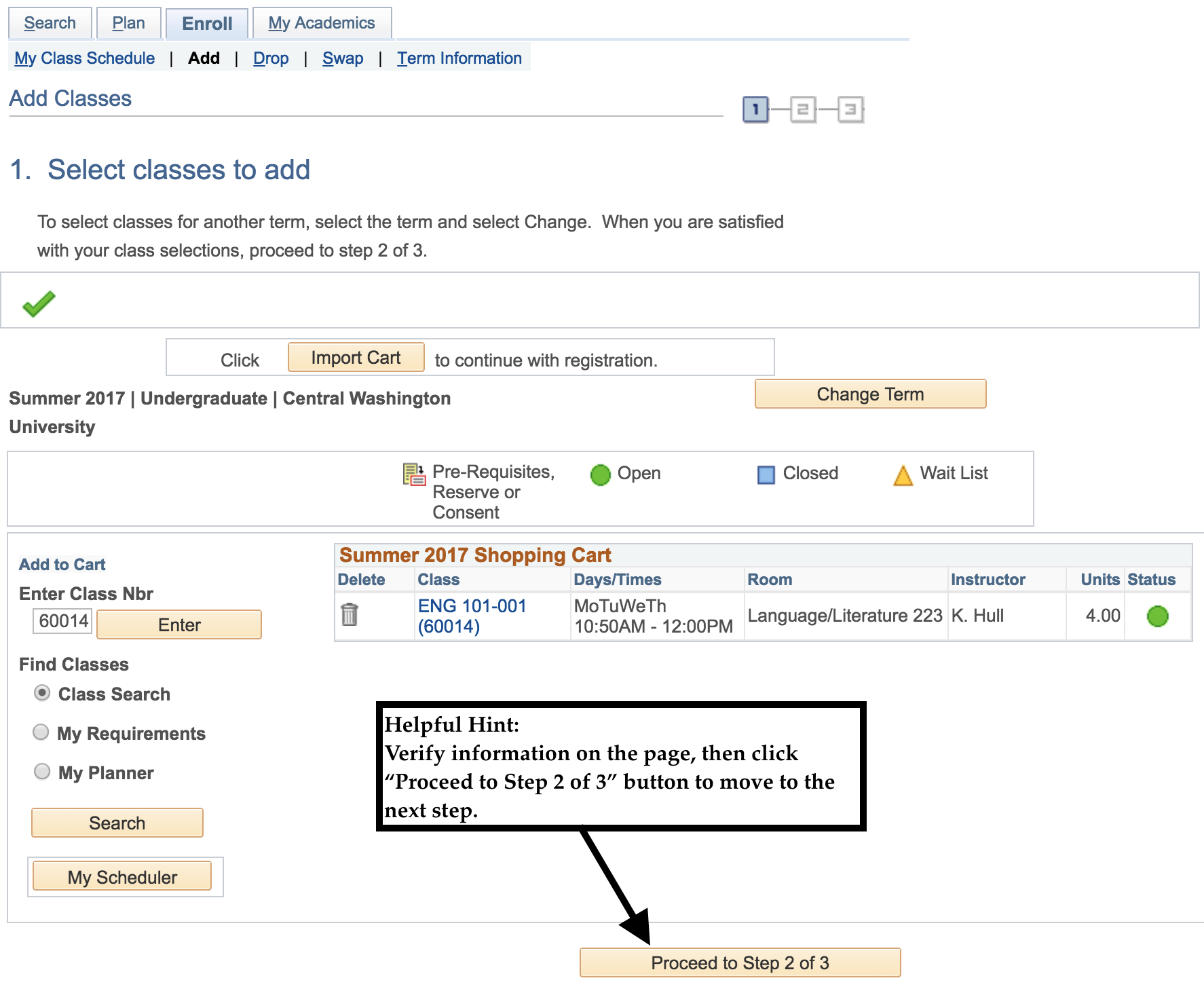
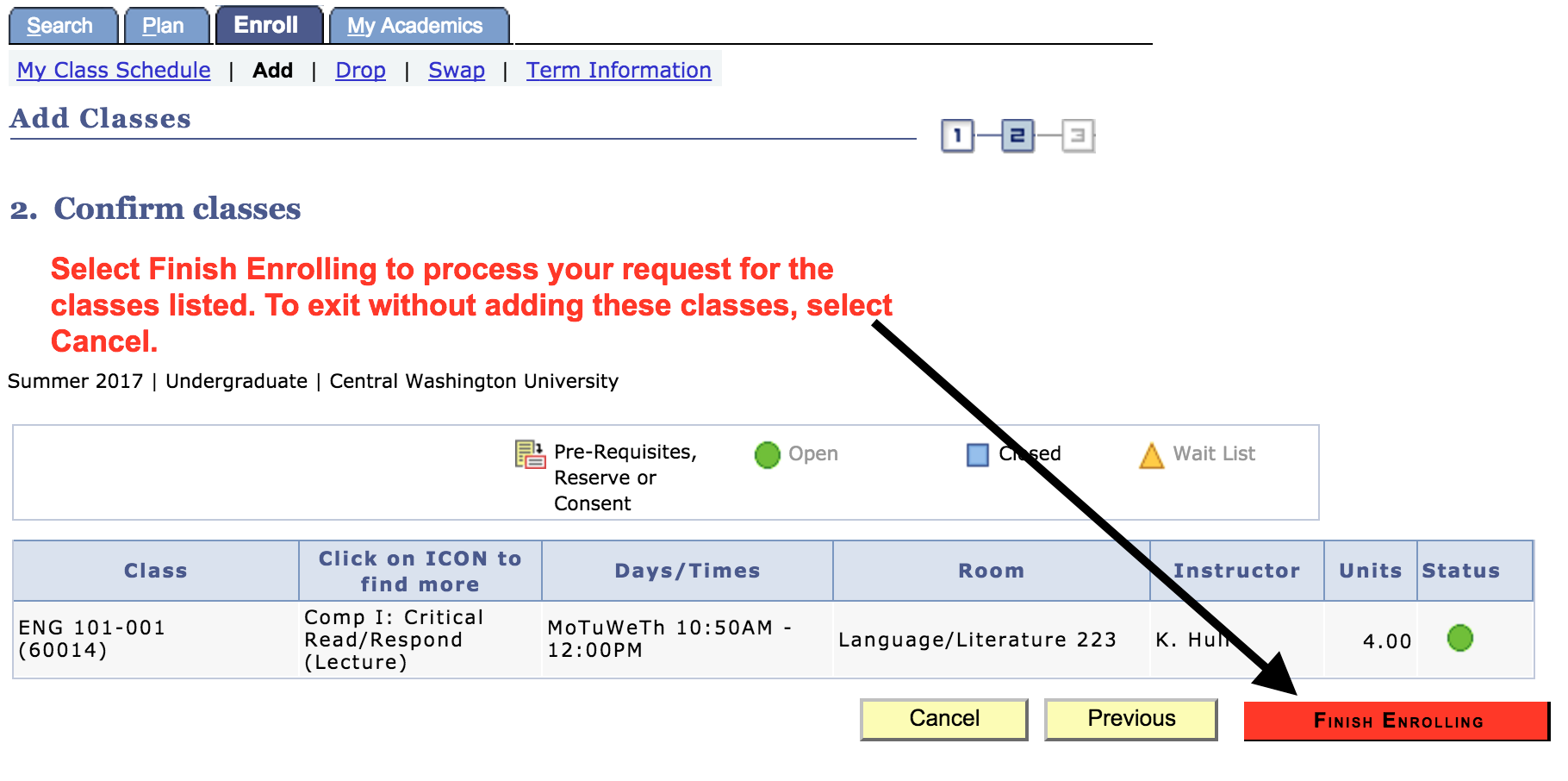
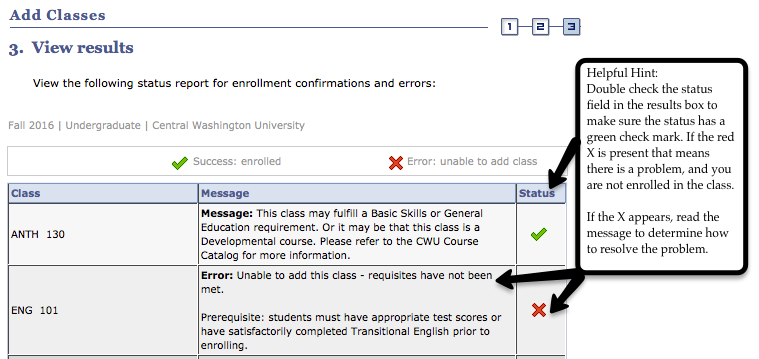
RESERVE SEATS
Some classes have seats that have been reserved for specific groups of students. Therefore, you may receive an error message when trying to register for the class. Most reserved seats are only reserved until open enrollment, so make sure you get wait listed on the class. If a seat becomes available and you are eligible, MyCWU can automatically enroll you in the class.
WAIT LISTING A CLASS
If a class offers a wait list you will see a checkbox stating Wait List if class is full on the enrollment request, as shown below. If there is no wait list checkbox, the class does not have a wait list, or the wait list is full. Remember, waitlists no longer automatically enroll stduents into openings after the second day of classes.
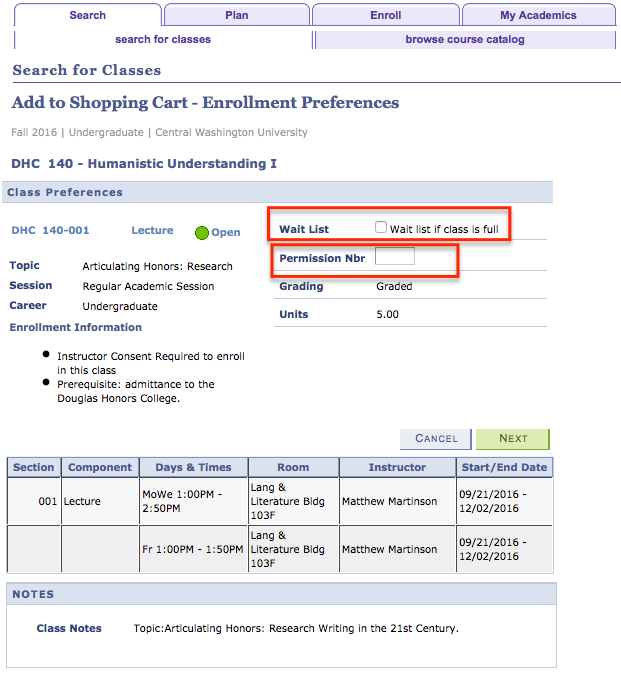
COURSES REQUIRING PERMISSION
If a class requires permission you will see a Permission Nbr box displayed above. Students will need to obtain a permission number from the academic department prior to enrolling in a class, or have the instructor code their permission into the system. If an instructor has coded permission into the system, the student will need to return to MyCWU and resubmit their enrollment request to finish the enrollment process for the course.
TO DROP A CLASS
Navigation: MyCWU > Student > Enrollment > Drop Classes
Students can only drop a class using MyCWU through the last day of the change of schedule period. Check the box
for the class you wish to drop. Press the Drop Selected Classes button.

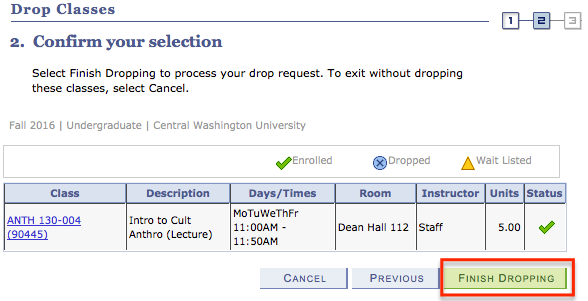
Be sure you click the Finish Dropping button and your results will show Success, as shown below. You should always review your class schedule for accuracy after making any changes.
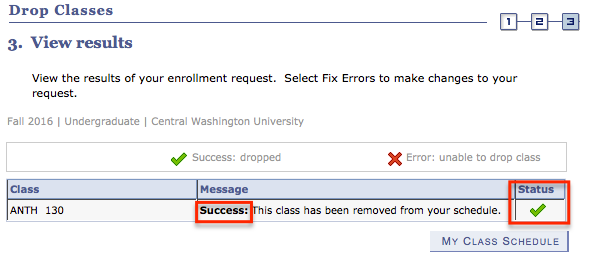
TO SWAP CLASSES
Navigation: MyCWU > Student > Enrollment > Swap Classes
You must be enrolled in a class to view or use this function. The purpose of swapping classes is to be sure the class you want to change into is open before dropping the class you are currently enrolled in.
Select the class from the schedule drop box. Then enter the Class Nbr of the class or do a class search for the class you want to swap into, and click enter. Remember, this is a 3 step process, and you must go through all 3 steps to be successful. Be sure the swap is successful by confirming the status has a green check. You should always review your class schedule for accuracy after making changes.
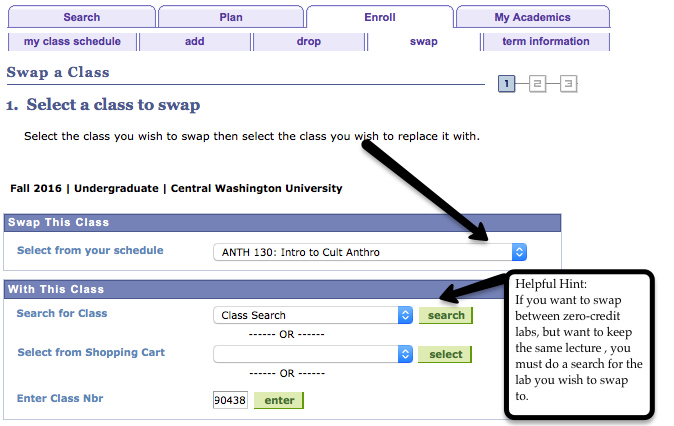
MY CLASS SCHEDULE
Navigation: MyCWU > Student > Schedule > My Class Schedule
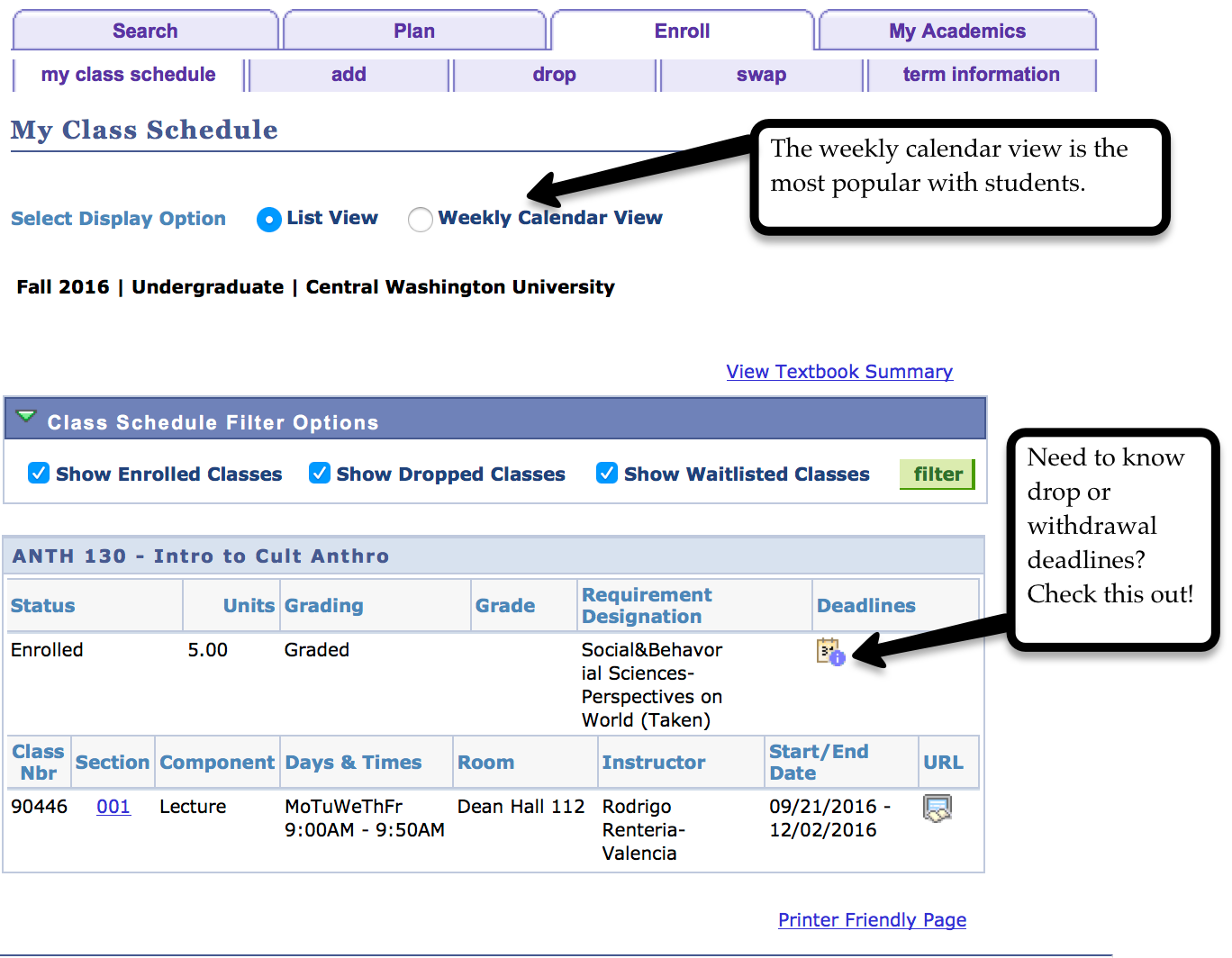
SEARCH FOR CLASSES
Navigation: MyCWU > Student > Enrollment > Class Search
The more search criteria you enter, the fewer search results will be returned. If you are not getting the results you desire,
try to widen the scope by removing some of the criteria.
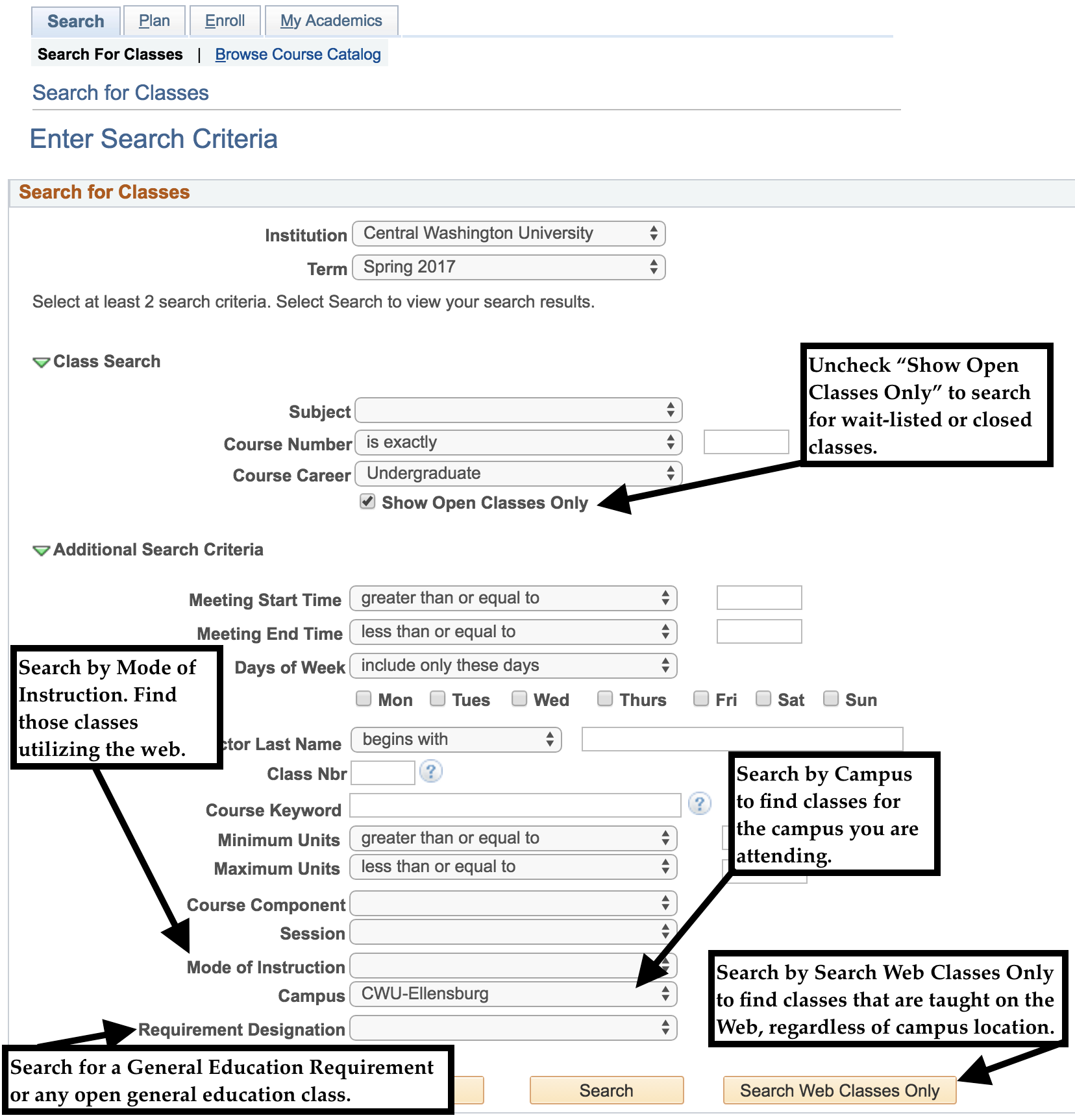
UNDERSTANDING CLASS DETAIL
By clicking on the Class Detail link as shown in Understanding Icons in MyCWU, #2, MyCWU will display some important class details, such as requisites, general education requirements, description, credits, and much more.
Textbook/Other Materials information will be shown at the detail level. This will include price, author, and other textbook information. You can also view a complete textbook summary, navigation: MyCWU > Student>Schedule > My Class Schedule > View Textbook Summary
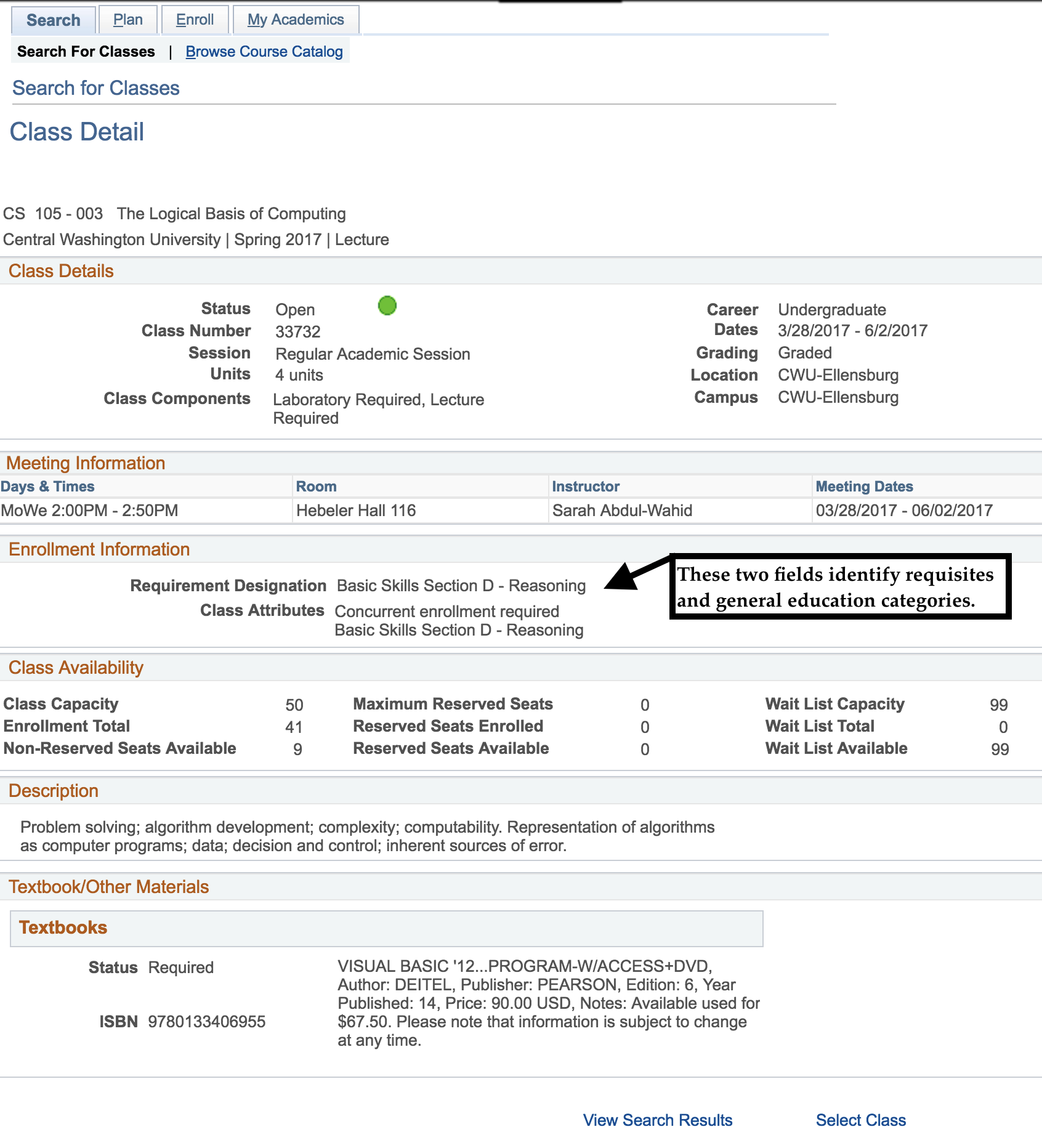
USING THE MYCWU MY PLANNER TO ACHIEVE STUDENT SUCCESS
My Planner provides students the ability to plan their schedule multiple terms in advance based off of the requirements defined on the Academic Requirements Report (AR Report) or by selecting course from the MyCWU catalog. Students can plan which courses they need to take over the next couple of quarters to satisfy all general education and major requirements. Students can review their academic progress through the My Planner and alter their planned courses at any point in time through MyCWU self-service. Please note that My Planner does not guarantee a course will be offered during the term requested. Please contact the academic department for course offering schedule.
My Planner page provides access to courses that the student plans on taking during their career at Central. The page is interactive and can be accessed as soon as the student is term activated, and it allows for the student to re-arrange their planner at any time. Students can enroll in courses directly from their planner by clicking on the description of the course.
MY PLANNER
Navigation: MyCWU > Student > Planning > My Planner
When using My Planner there are several icons you will want to know. Review their legend below before proceeding through My Planner.

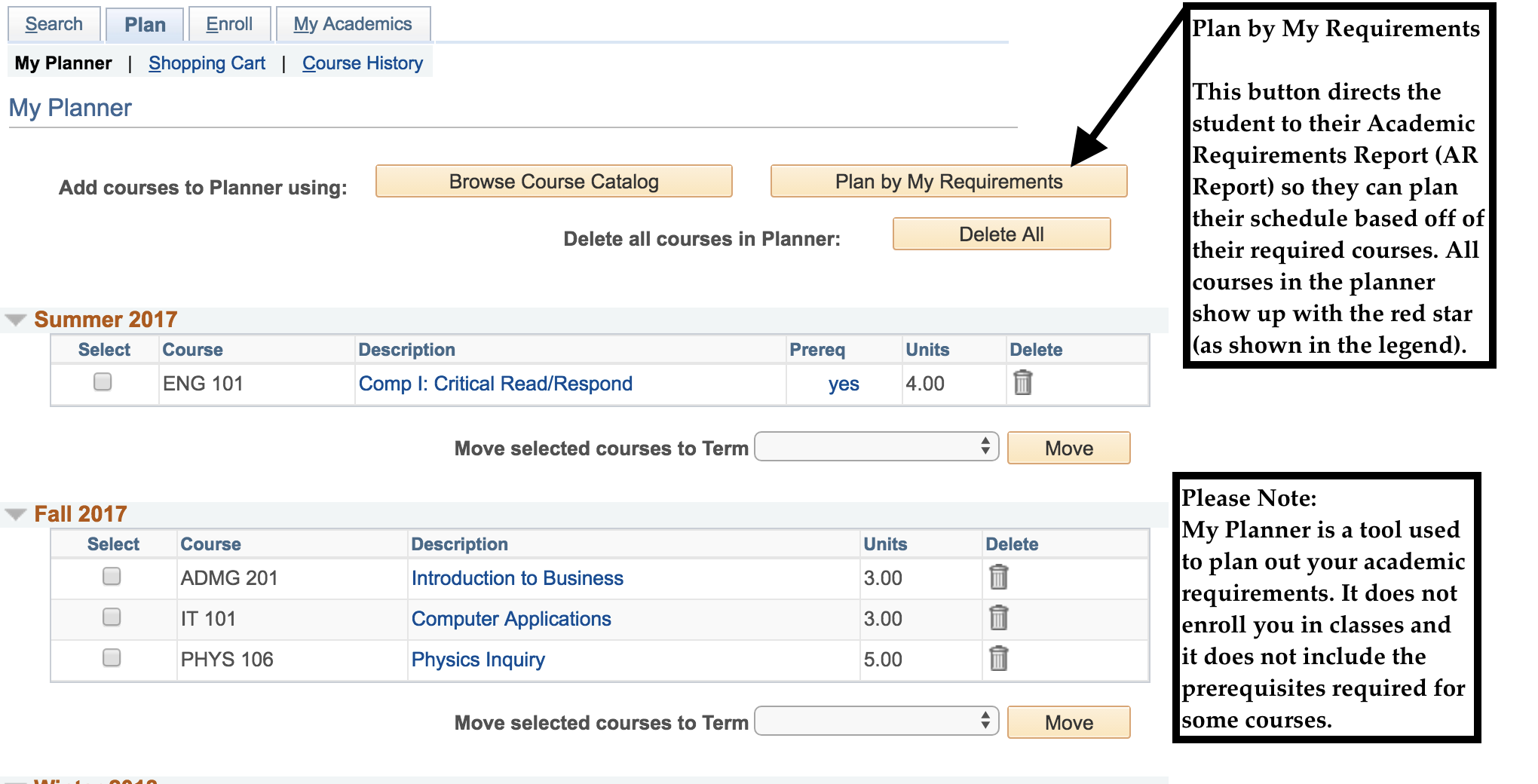
Adding a course to the planner:
- Navigate to the “Not Satisfied” sections of the Academic Requirements report.
- Select a course from the available options that will meet a particular requirement.
- Click on the course description (blue link to the page).
- A course detail box will appear, then click on “Add to planner button”.
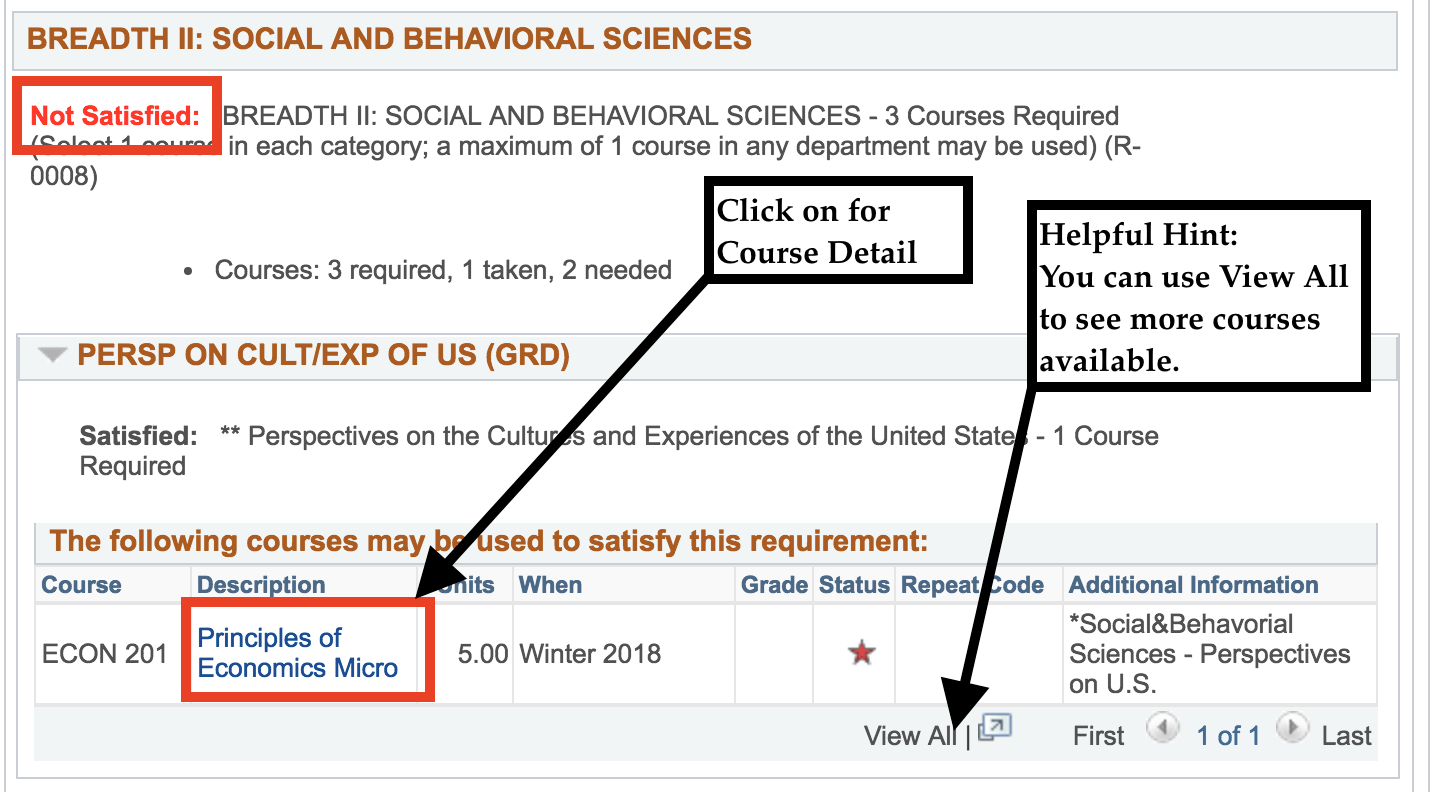
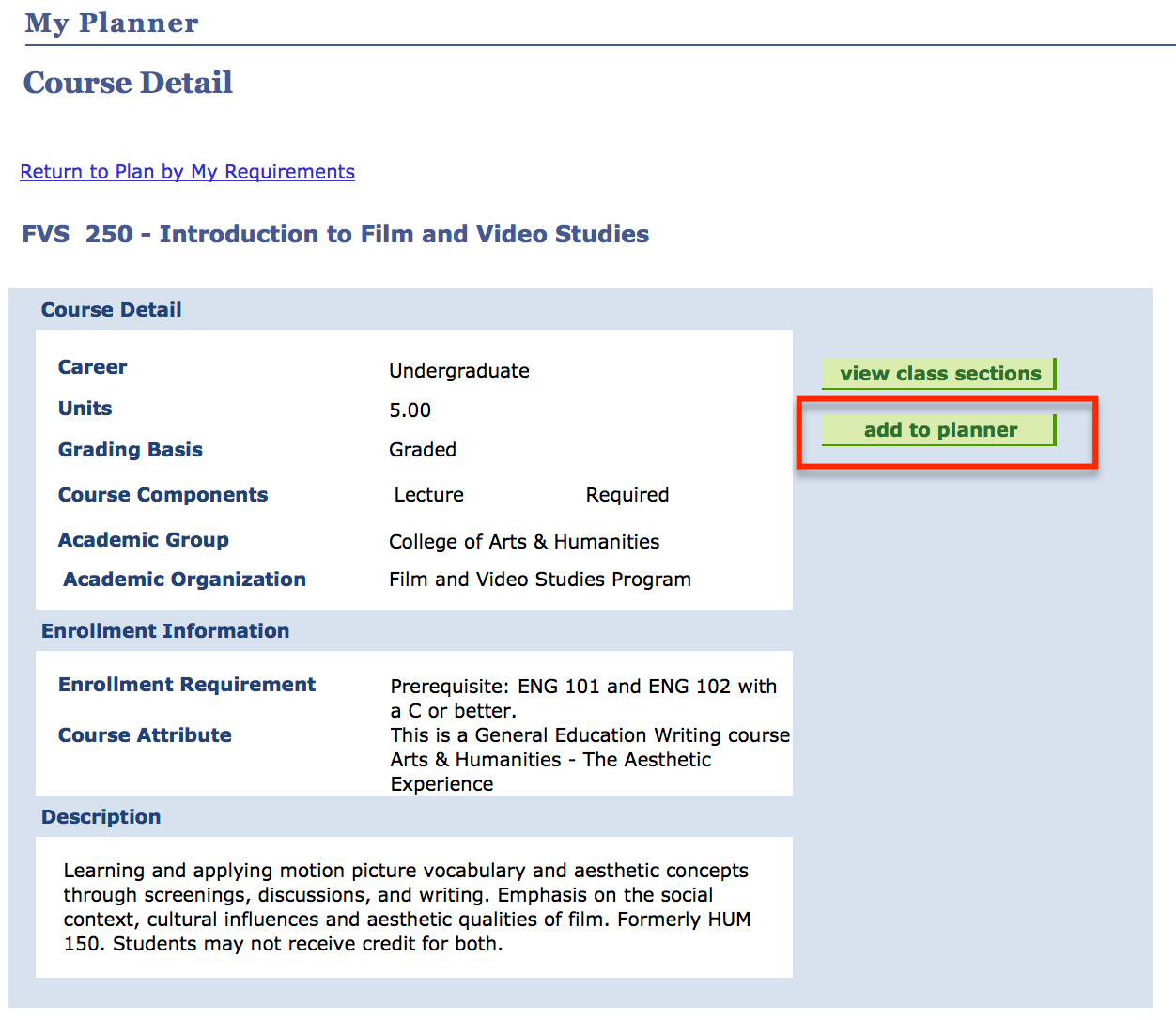
A box will appear on the page letting you know the course has successfully been added to your planner. Once you have added it to your planner, you can view the class section for future enrollment or return to your plan by “My Requirements” to add classes to your planner.
Please note: My Planner is a tool used to plan out your academic requirements. It does not enroll you in classes and it does not include the prerequisites required for some courses.
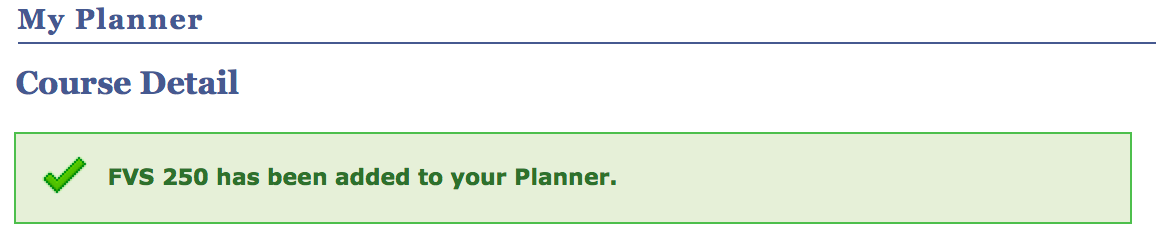
ENROLLING THROUGH THE MY PLANNER
Navigation: MyCWU > Student > Planning > My Planner > Enroll
Once you have selected future courses through My Planner, you can use the Shopping Cart to temporarily save classes for future terms until it is time to enroll.
1. Click on the “My Planner” radio button and then the search button.
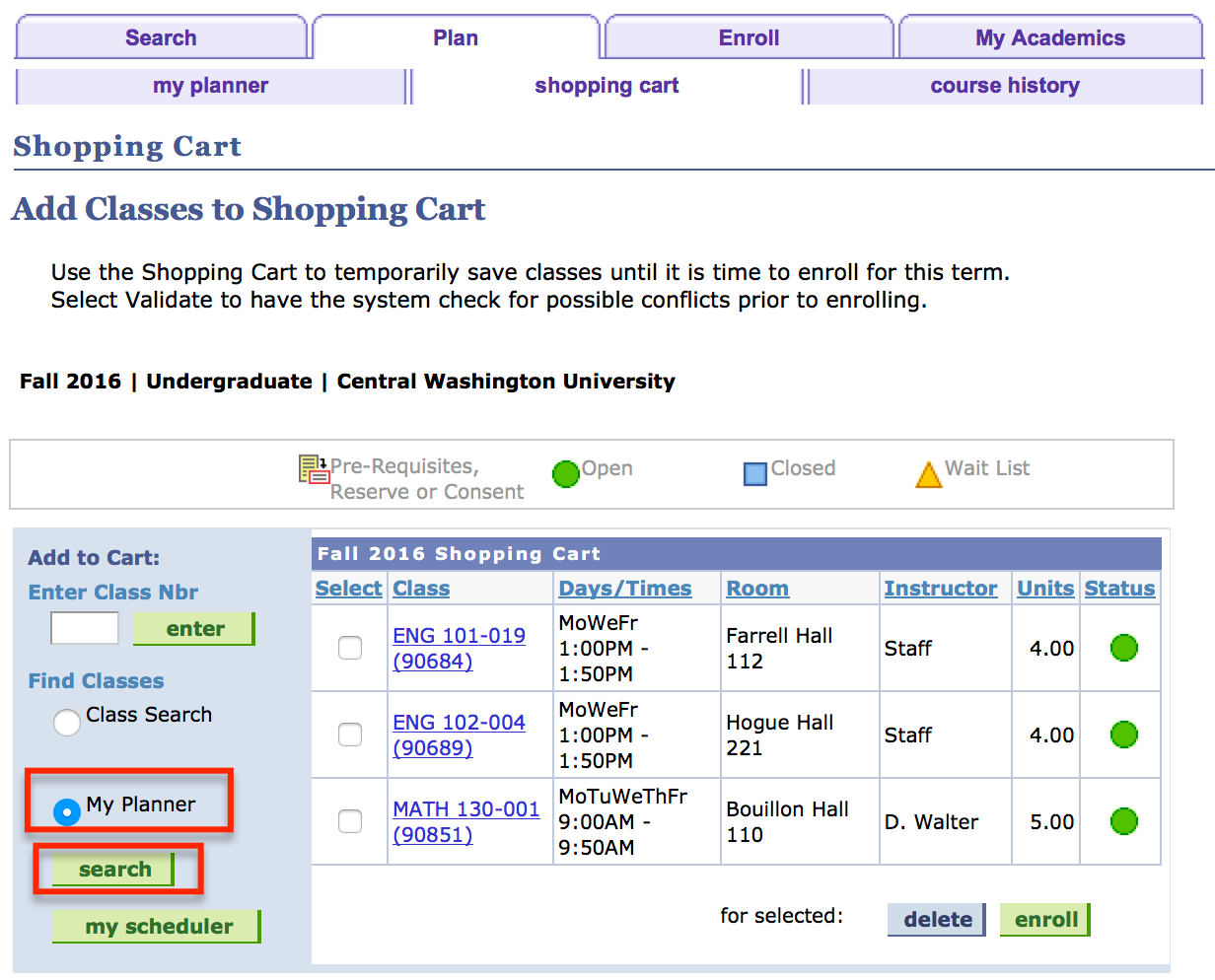
2. Click on the courses you would like to enroll in for the upcoming term. You can either click on the description of the course or select the course by clicking on the green select button. Either option takes you to the same page.
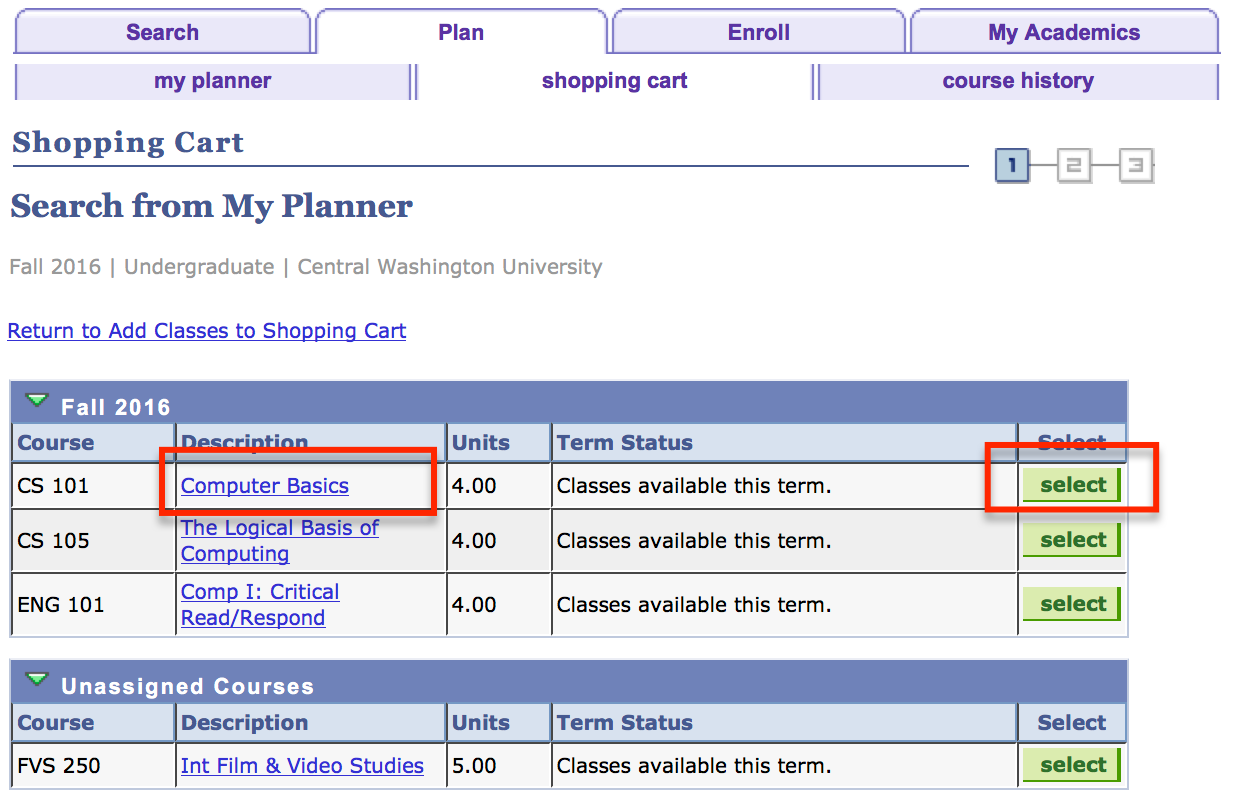
3. After selecting the course you would like to enroll in, you will be taken to the Course Detail page. Here you will see in-depth details of the course you selected-and all available sections-along with your class schedule, and courses that are pending in your shopping cart.
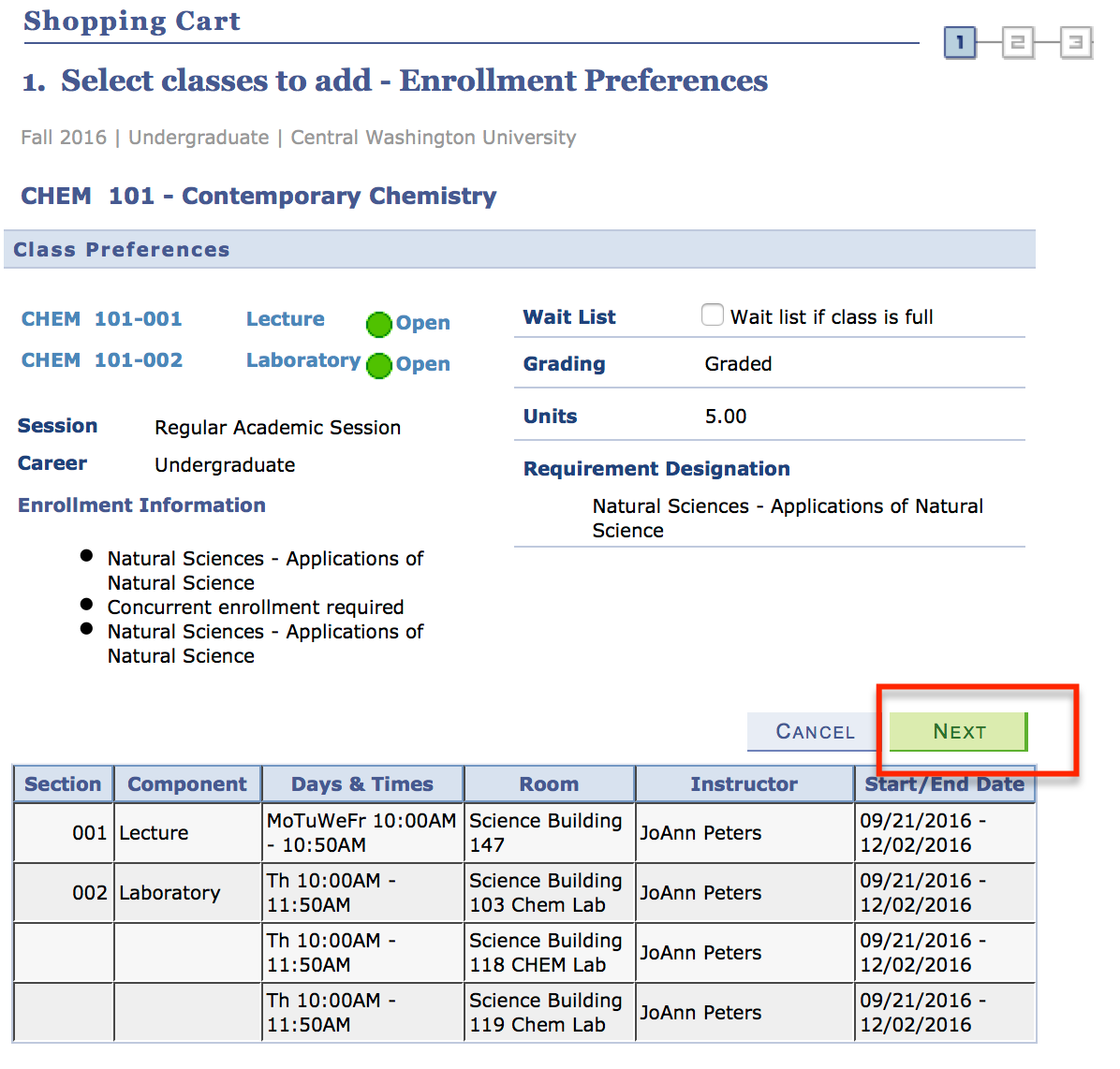
4. To proceed with enrolling in the course, click on the button for the section you would like to enroll in.
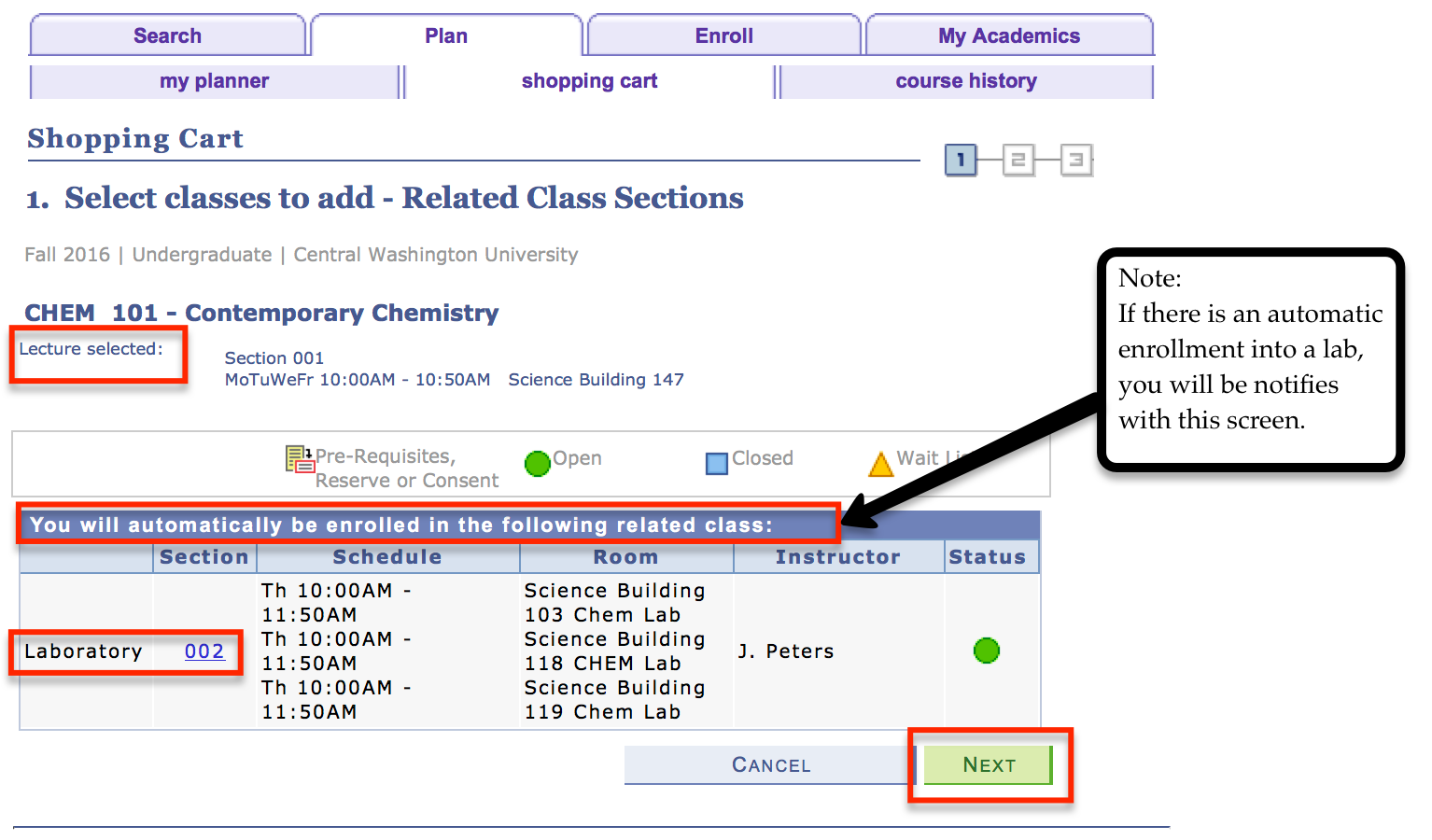
5. Confirm enrollment into the course by clicking on the Next button again.
BROWSE THE MYCWU CATALOG
Navigation: MyCWU > Student > Enrollment > Class Search > Browse Course Catalog
Students can browse the MyCWU Catalog at a glance by using the Browse Course Catalog. However, the official online university catalog with complete program details can be found at www.cwu.edu/registrar/. See CWU Online Catalog to learn how to navigate the online catalog.
The courses are displayed alphabetically by the letter you choose from the search box shown below.
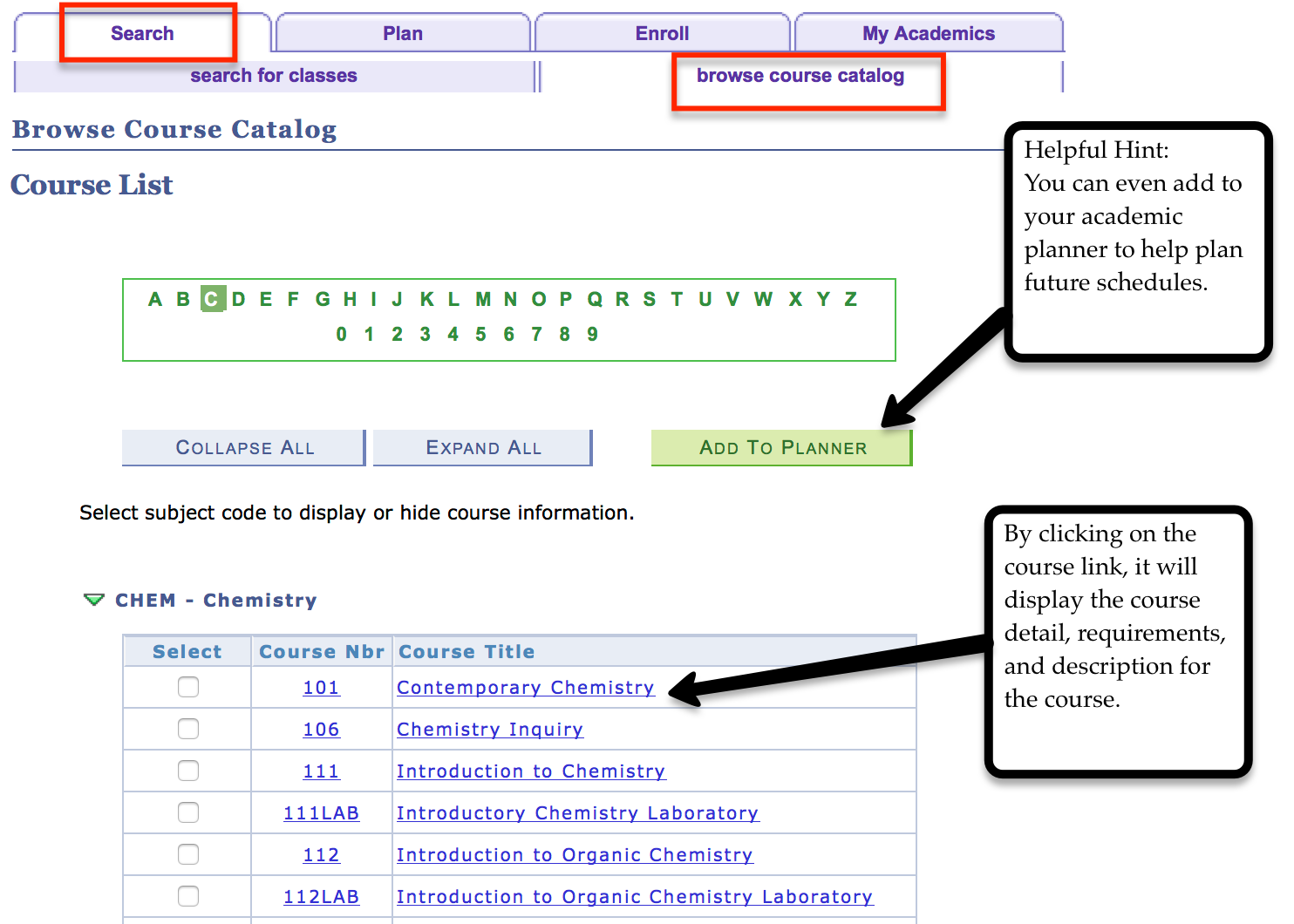
|