|
INTRODUCTION
Central Washington University provides online self-service registration, admissions, financial aid, academic progress, and student account information (MyCWU). By navigating to the main CWU web page at www.cwu.edu and selecting MyCWU, you will be able to access your Student Center in MyCWU, which contains your Campus Personal Information, Academic Records, and Degree Progress. The following pages outline the navigation links you will need in order to locate your student information, and a brief summary of other services and information that you will need to be a successful Wildcat.
If you have any questions, please contact Registrar Services or your university center office for assistance. If you would like personalized assistance in your registration process, there are computers available for student use on the first floor of Bouillon Hall, room 140.
To begin your MyCWU experience, navigate to the CWU home page at www.cwu.edu and select MyCWU at the top right side of the screen.
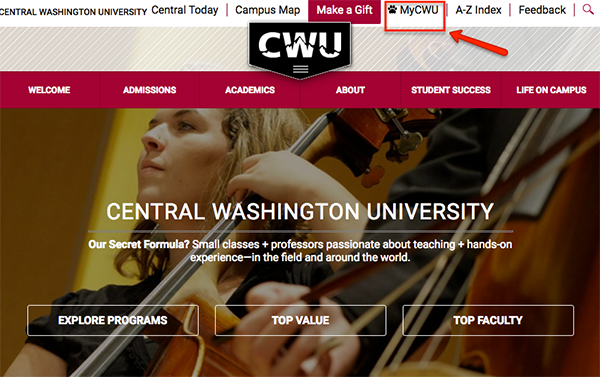
LOGIN
1. To log in to MyCWU, select Sign In on the top right corner.
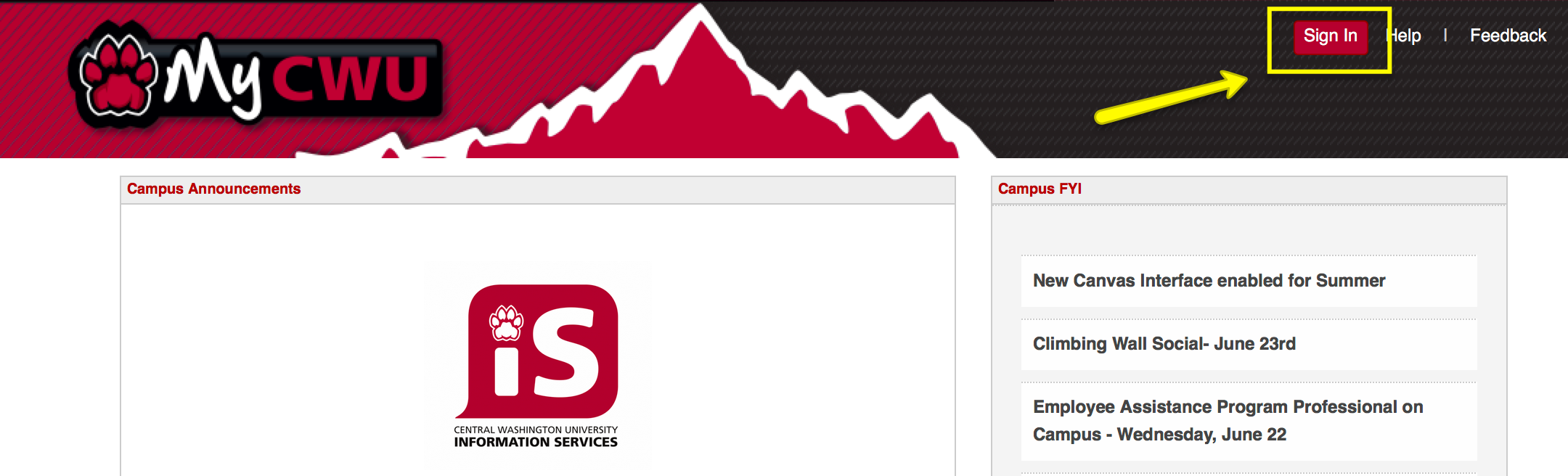
2. On the Single Sign On Service page you will need to type in your username and password and select Login.
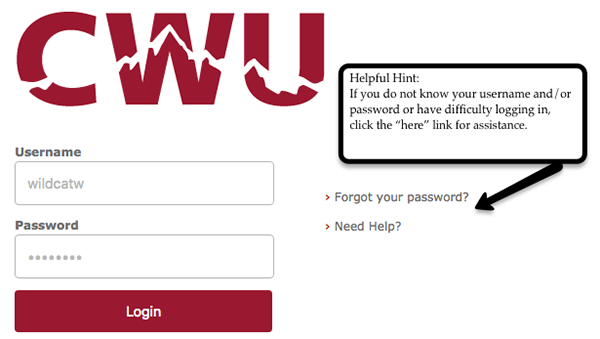
3. You will then be at the Homepage. This page is where you can access everything you will need to be a successful wildcat. Some highlights are My Advisors, Applications (access to Canvas and your Student Outlook e-mail), Other Links (access to Make a Payment, the University Catalog, Wildcat Shop, etc.) and many other options. You can also customize this page, by selecting the content link, checking the boxes of what you would like on your page. You can also arrange the information however you would like it to be on your home screen by clicking on the Layout link.
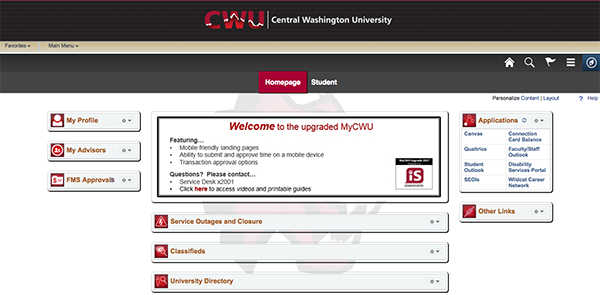
Student Dashboard
Another option to locate student information is the Student Dashboard. To get to the dashboard once you are at the Homepage, you need to click on the Student Tab as shown here. In the Student Dashboard you will see that you have a left hand navigation. This navigation will help you easily find the different student functions needed. Example below: Click on Enrollment then Add Classes, and the screen that you need to Add Classes will pop-up to the right of the navigation tiles.
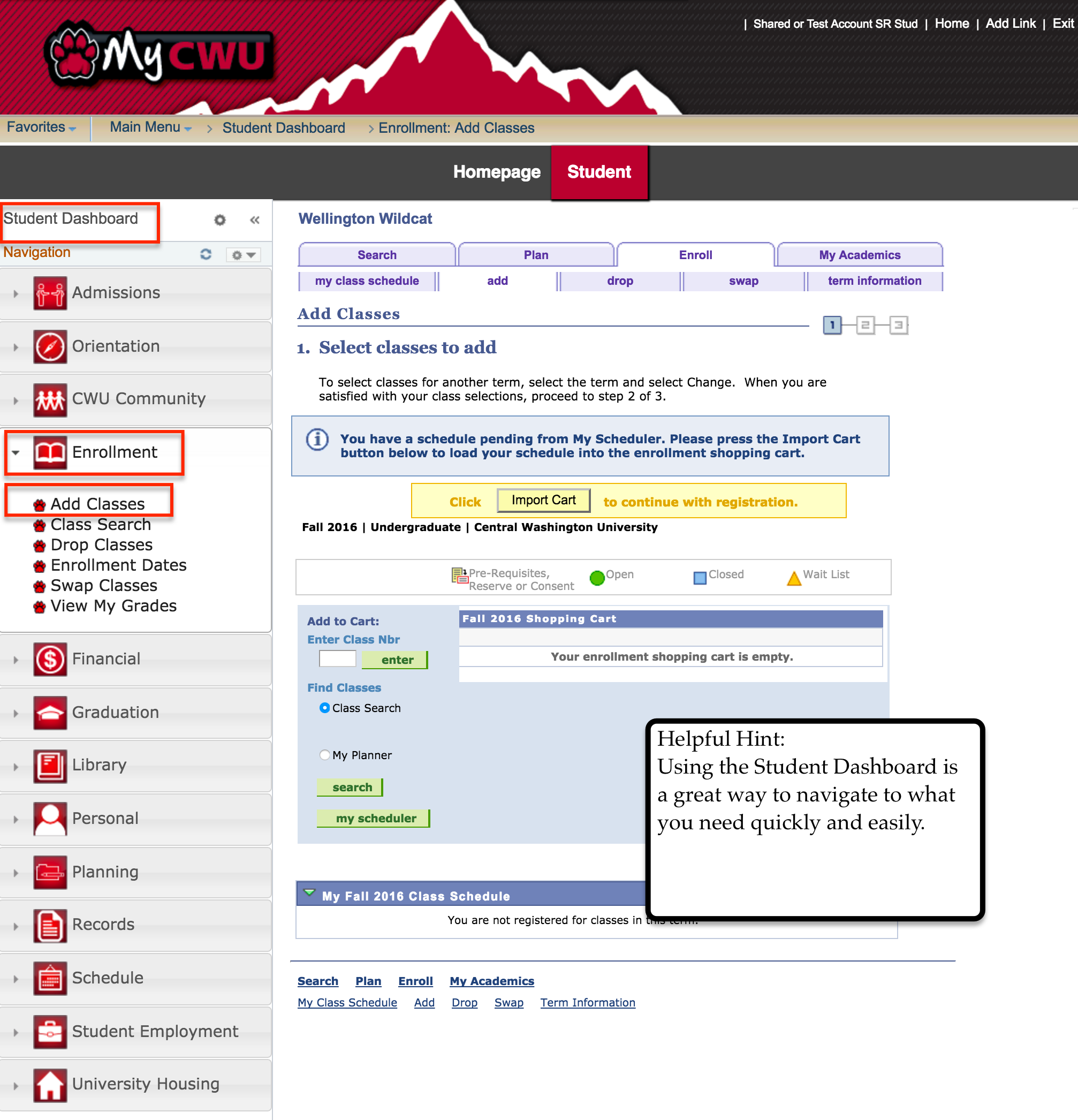
|